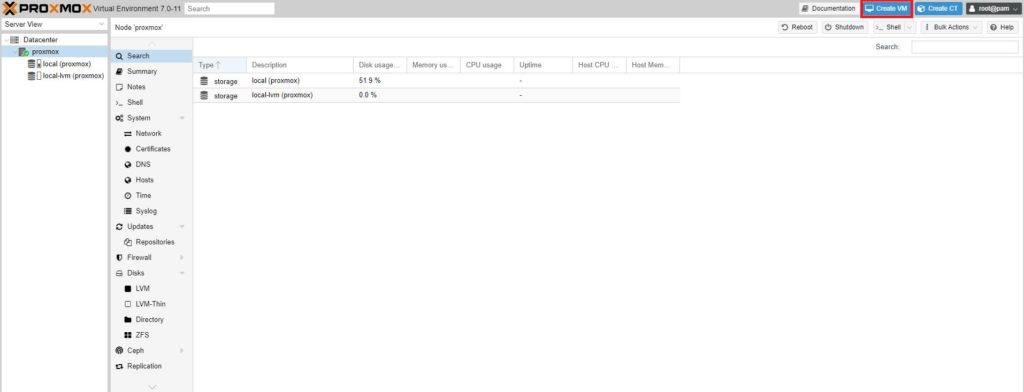Jeder, der sich etwas intensiver mit Virtualisierung beschäftigt wird über kurz oder lang auch mal bei Proxmox landen. Dies insbesondere, wenn man nach Open Source Produkten sucht.
Heute möchte ich euch zeigen, wie man mit ein paar wenigen Klicks im Web-Interface von Proxmox eine KVM erstellt und konfiguriert.
Zu Beginn starten wir den Wizard durch ein klicken auf den blauen Button oben rechts mit der Beschriftung „Create VM„
Es öffnet sich ein weiteres Fenster, in dem wir sämtliche Einstellungen der KVM nach und nach festlegen können. Hierbei werden generelle Konfigurationen zur KVM, Konfigurationen zum Betriebssystem, zur Festplatte, zum Prozessor, zum Arbeitsspeicher und schlussendlich zum Netzwerk-Interface definiert.
Keine Produkte gefunden.
Generelle KVM und Betriebssystem Konfiguration
Im ersten Reiter definieren wir Parameter zur KVM selbst. Hierbei ist das einzige Pflichtfeld der Name der KVM.
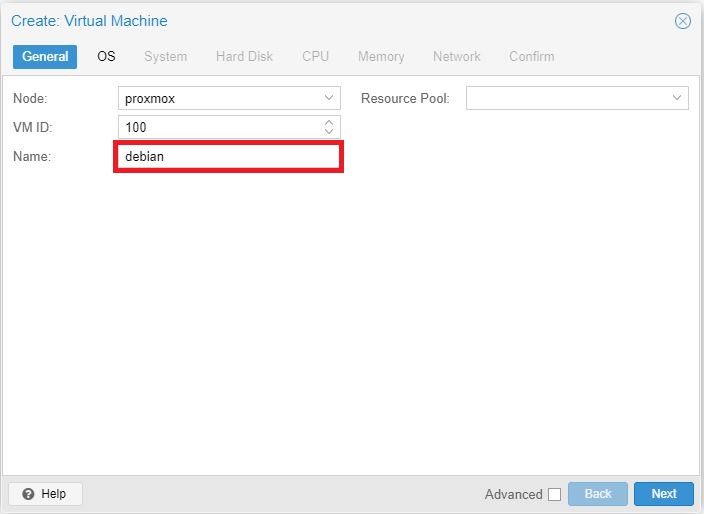
Optional könnt ihr auswählen auf welcher Proxmox-Node die KVM installiert werden soll. Eine wirkliche Auswahl habt ihr aber nur, falls ihr überhaupt mehrere Nodes besitzt. Die VM ID wird automatische gesetzt, ist aber nach Belieben editierbar.
Der Tab „OS“ ist an sich eigentlich selbsterklärend. Hier wählt man die ISO für das Betriebssystem aus, welches man in der KVM installieren möchte. In meinem Fall liegt die ISO lokal auf dem Proxmox Host und ist ein Debian 11. Je nachdem, welche Arten von Storages ihr so angebunden habt, sind die Möglichkeiten hier natürlich vielfältig. Auf der rechten Seite gebt ihr Proxmox noch den Type und die Version des Betriebssystems mit.
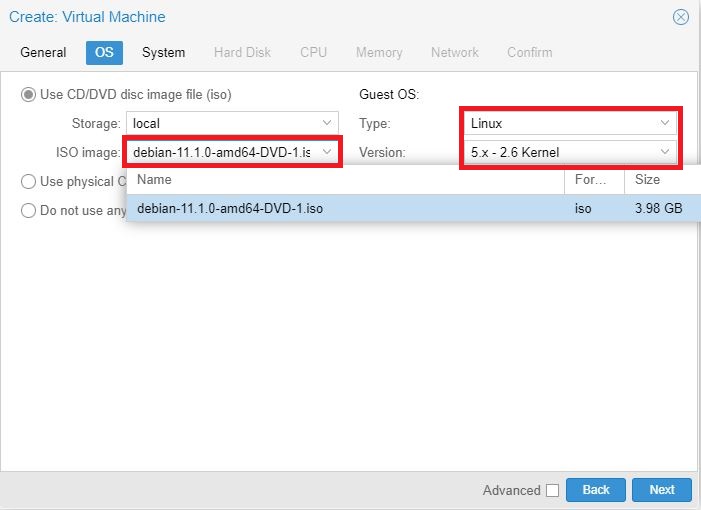
Als nächstes, unter dem Reiter „System“, könnt ihr prinzipiell alles auf dem Defaultwert stehen lassen. Optional kann hier der Haken bei „Qemu Agent“ gesetzt werden. Dieser ermöglicht es dem Proxmox Host das detailliertere Auslesen von Daten (IP, CPU- und Memory-Auslastung, usw.) aus Linux bzw. Unix KVMs.
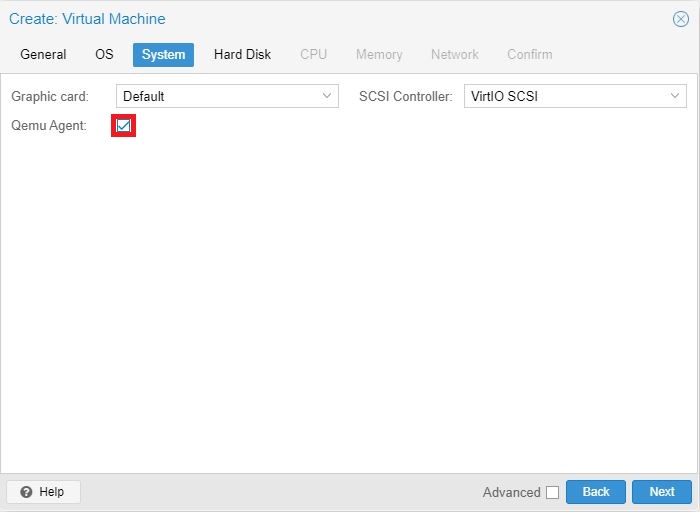
Definition der virtuellen Hardware der KVM
Die nächsten vier Tabs sind an sich selbsterklärend. Unter „Hard Disk“ wählt ihr die Größe der virtuellen Festplatte und auf welchem Storage diese liegen soll. Im Normalfall ist das „local“ bzw. so, wie eure lokale Proxmox Partition heißt (in meinem Fall „local-lvm“).
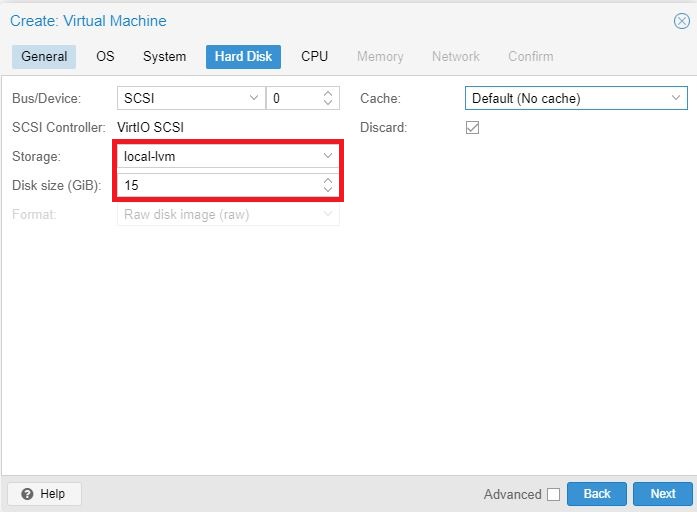
Auch im Reiter „CPU“ habt ihr nicht all zu viel zu tun. Standardmäßig müsst ihr hier nur die Anzahl der Socket bzw. virtuellen Cores einstellen, die die KVM vom Proxmox Host zugeteilt bekommen soll.
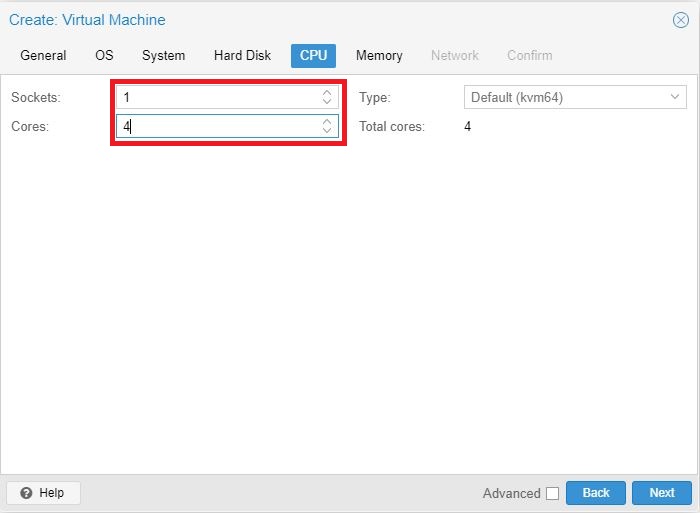
Wie der Name schon sagt, teilt ihr unter „Memory“ der KVM noch den entsprechenden Arbeitsspeicher zu. In meinem Fall sind das 2048MB bzw. 2GB.
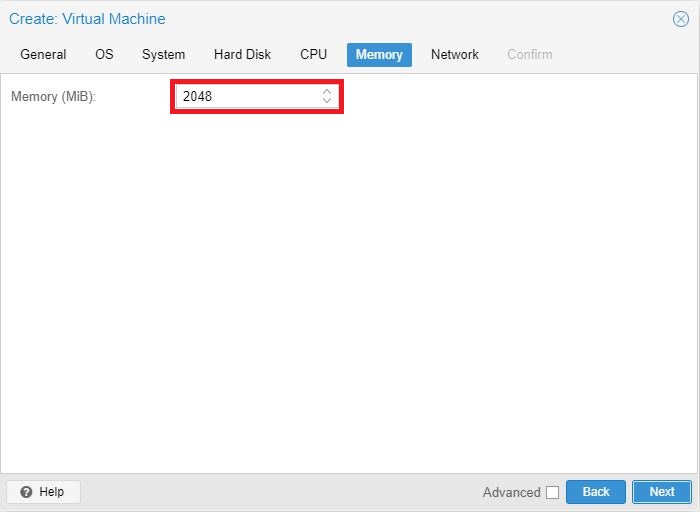
Last but not least bekommt die KVM unter dem Reiter „Network“ ein Netzwerk-Interface. Auch hier sind keine komplexen Dinge zu konfigurieren. Auszuwählen sind lediglich die „Bridge“ über die die KVM kommunizieren soll. Diese sind vorher global auf dem Proxmox Host anzulegen. Standardmäßig existiert die „vmbr0“. Dies ist die Bridge über die ihr im Normalfall gerade auf die GUI zugreift. Falls ihr VLAN-Tags verwendet, könnt ihr diese hier auch mit angeben. Optional kann für das Interface noch ein Firewalling aus- bzw. eingeschalten werden. Hierbei handelt es sich um simple iptables.
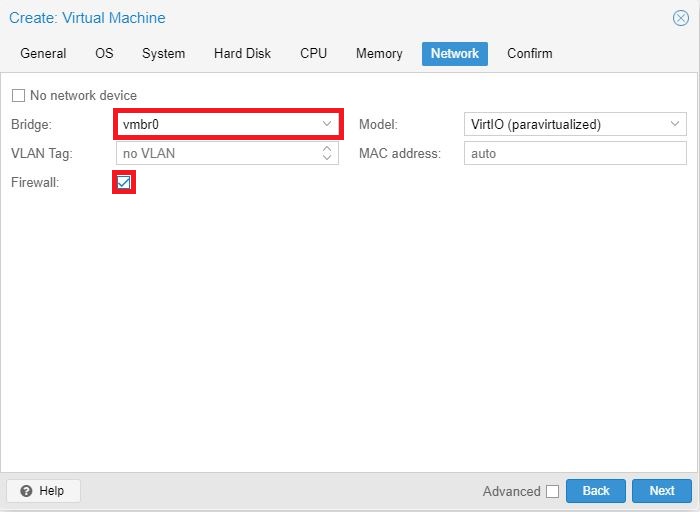
Keine Produkte gefunden.
Abschluss der KVM Erstellung auf Proxmox
Abschließend wird unter „Confirm“ eine Zusammenfassung der Konfiguration gezeigt und ihr seid am Ende der KVM Erstellung. Mit einem Klick auf „Finish“ wird die virtuelle Maschine erstellt und ihr könnt sie benutzen. Optional könnt ihr hier noch einen Haken unter „Start after created“ setzen, dann startet die KVM sofort.
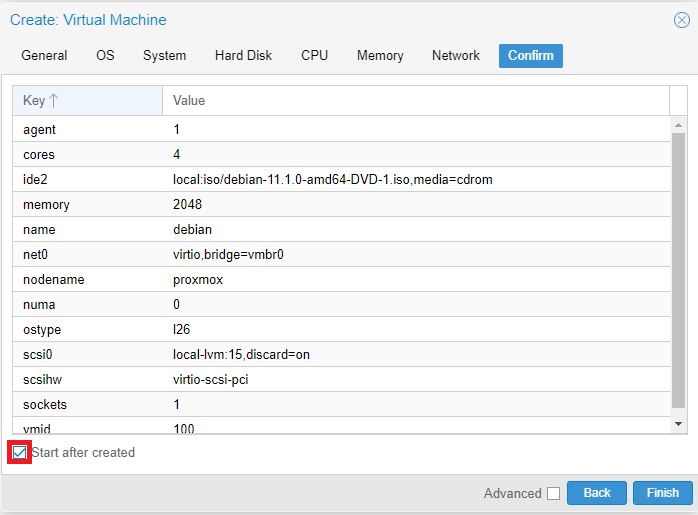
Tipps & Tricks
Falls ihr euch etwas detaillierter zu Proxmox Themen informieren wollt, kann ich euch die Webseite eines guten Freundes empfehlen. Die Beiträge sind echt klasse!

Ich bin beruflich Consultant für Datacenter-Netzwerke. Da ich aber durch und durch IT’ler bin, beschäftige ich mich auch im Privaten viel mit Technik, Smart Home und Automatisierung.
Mit meinen Beiträgen möchte ich euch helfen, in dieser schnelllebigen Welt der Technik etwas Licht ins Dunkle zu bringen.