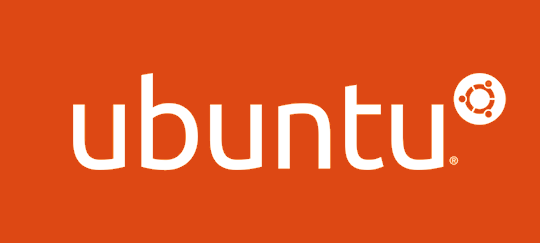Einen Server mit Ubuntu 20.04 LTS installieren ist kein Hexenwerk. Im Folgenden möchte ich euch kurz erläutern, wie ihr in wenigen Schritten einen Server mit Ubuntu aufsetzt.
Zu Beginn benötigt ihr erst einmal die ISO Datei, um Ubuntu überhaupt installieren zu können. Ihr könnt diese unter folgendem Link downloaden.
Sprach- und Tastatureinstellungen
Nachdem ihr nun die ISO gedownloaded habt, müsst ihr davon booten, um mit der Installation zu beginnen. Sobald dies geschehen ist, werdet ihr von einem Wizard begrüßt. Als erstes muss man die entsprechenden Sprach- und Tastatureinstellung vornehmen. In meinem Fall ist das natürlich „Deutsch“. Wer gerne Englisch oder eine andere Sprache installieren möchte, hat hier die Chance dazu.
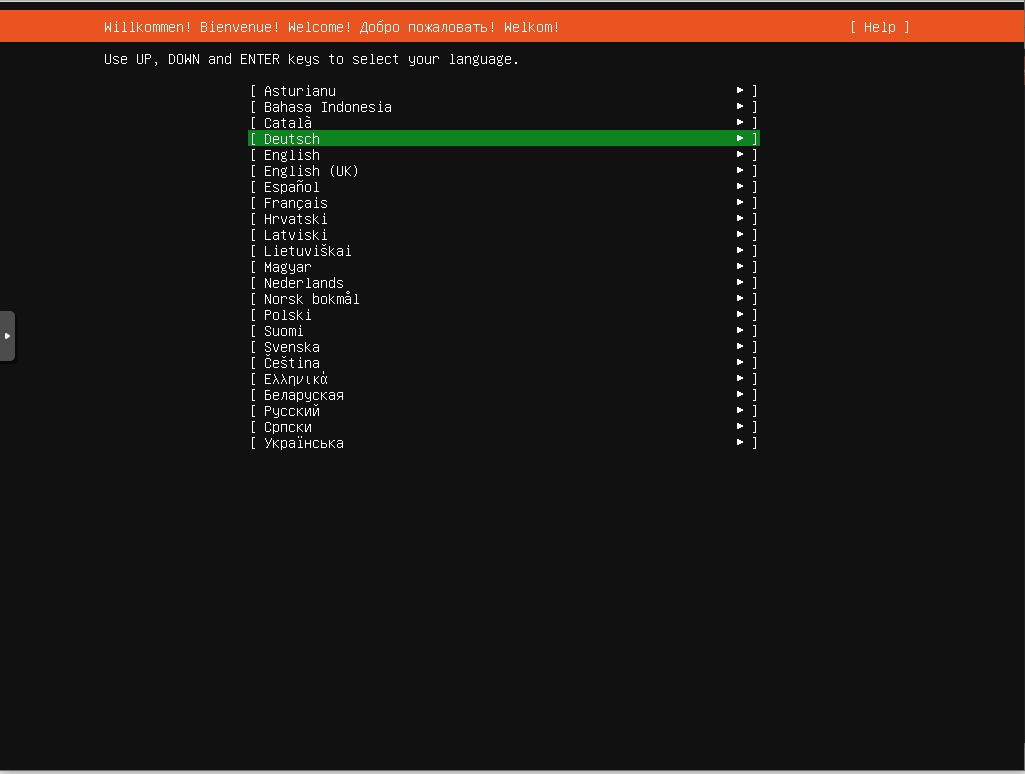
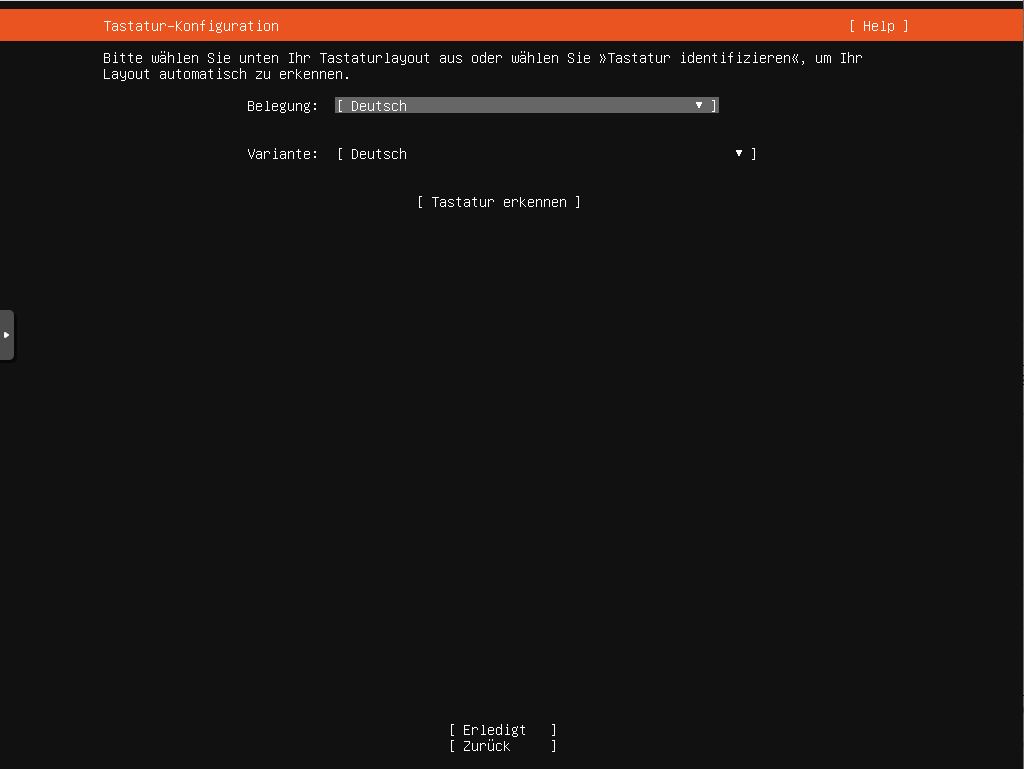
Keine Produkte gefunden.
Konfiguration der Netzwerkeinstellungen
Als nächstes kümmern wir uns um die Netzwerkeinstellungen. Insofern ihr einen DHCP-Server in eurem Netz installiert habt, werden die meisten Einstellungen schon automatisch übernommen. In meinem Fall existiert kein DHCP-Server, sodass ich die Adressinformationen statisch setzen muss.
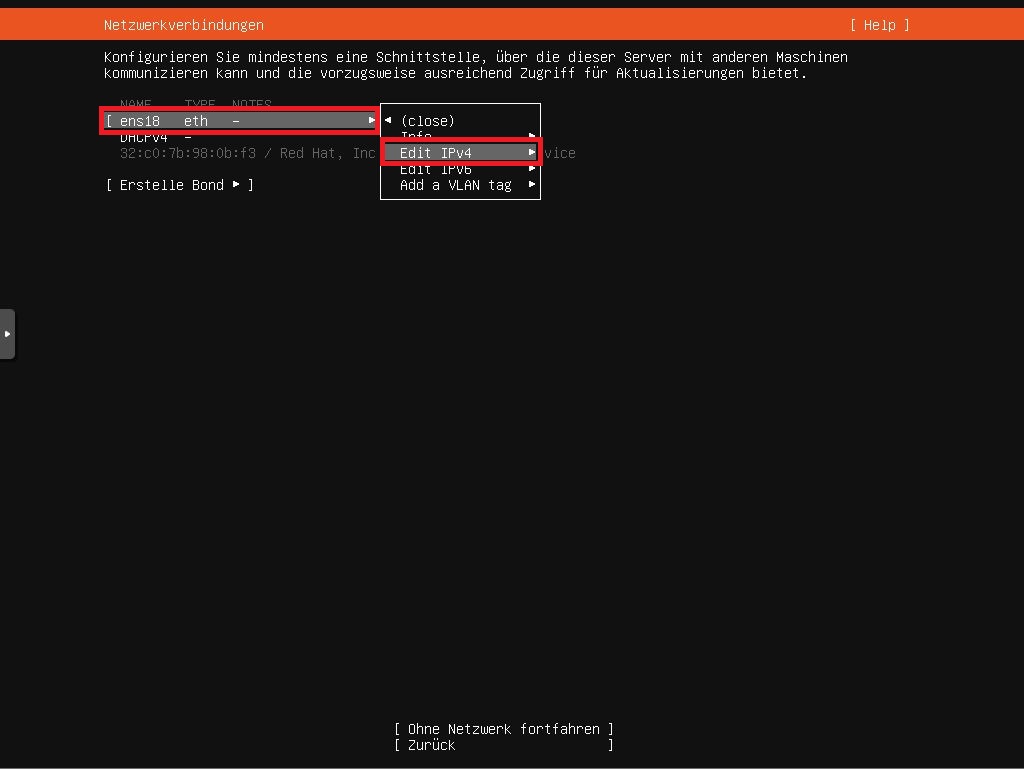
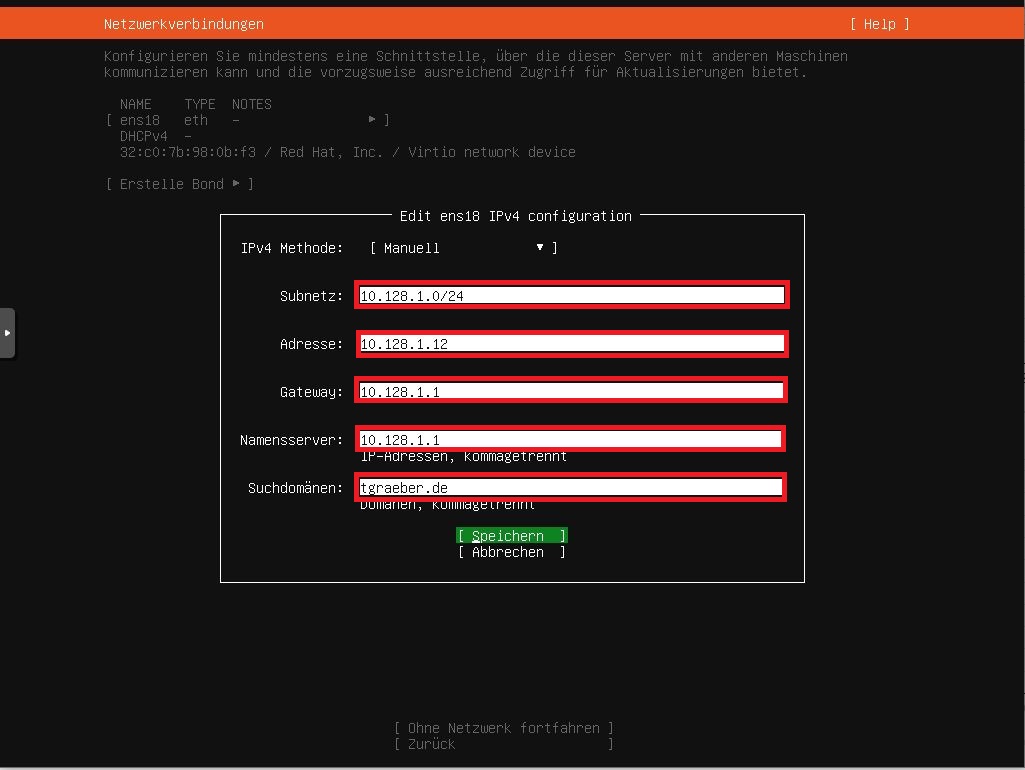
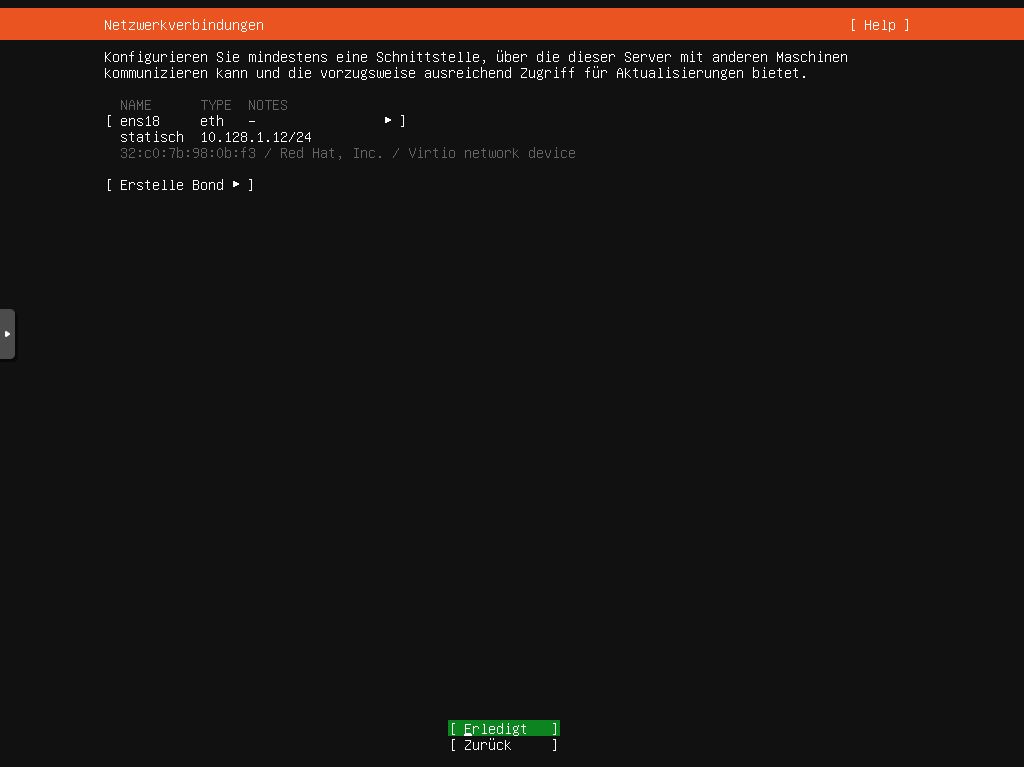
Hier sind nach und nach Subnetz-ID inklusive Subnetzmaske, die IP-Adresse, die der Server bekommen soll, das Gateway und mindestens ein DNS-Server einzutragen. Optional können noch ein oder mehrere Suchdomänen gesetzt werden.
Im Folgenden könnt ihr eine Proxy-Konfiguration vornehmen, falls diese in eurem Netzwerk benötigt wird. In meinem Fall ist das nicht so und ich lasse das Feld leer.
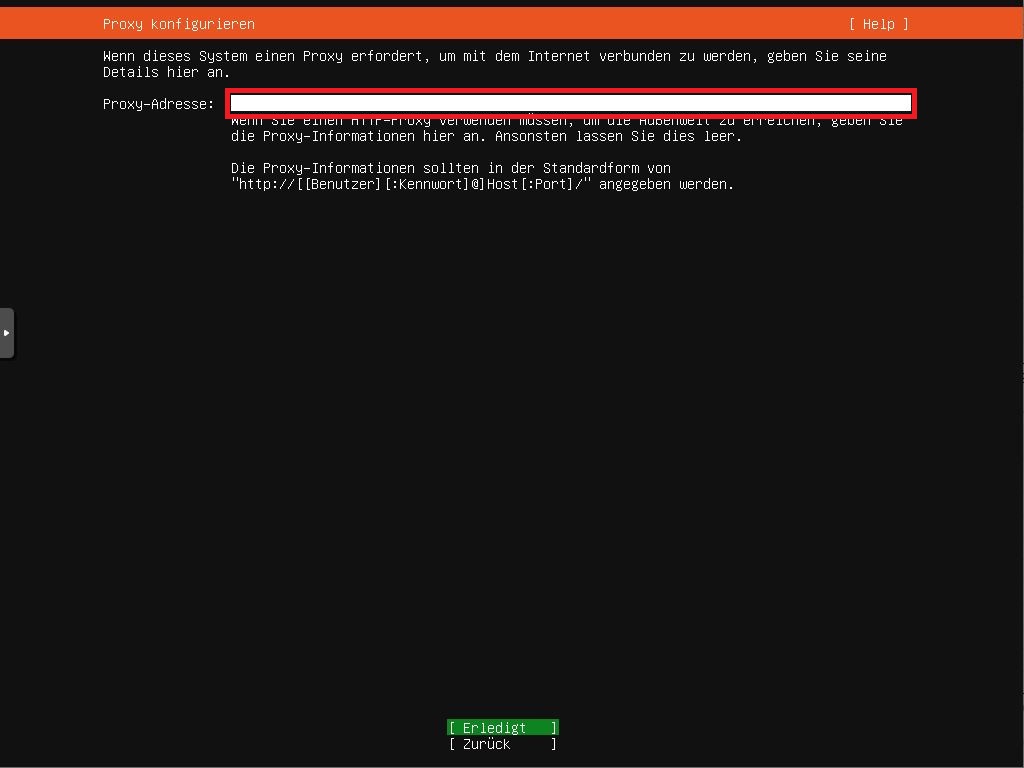
Jetzt fragt der Wizard nach alternativen Mirror-Adressen für Ubuntu 20.04 LTS Server. Insofern ihr das nicht möchtet oder vielleicht sogar einen eigenen Mirror hierfür habt, könnt ihr hier den Defaultwert lassen bzw. entsprechend editieren.
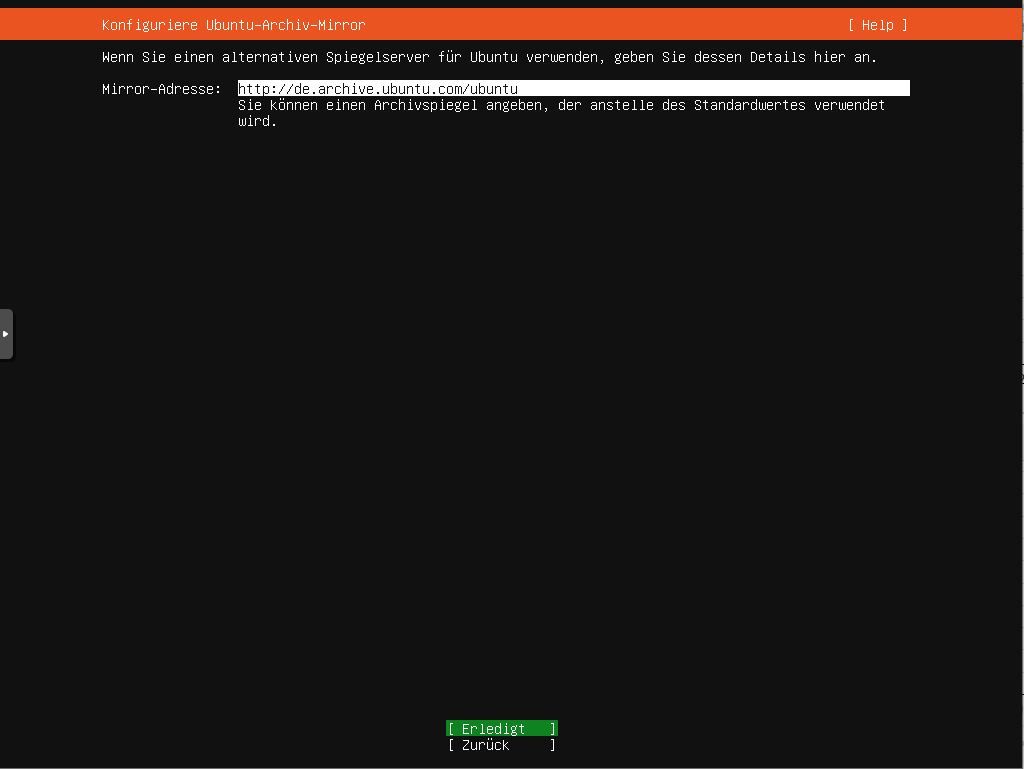
Festplattenkonfiguration
Im nächsten Step wird die Festplatte und deren Konfiguration gesetzt. Falls ihr keinerlei besondere Partitionen oder Verschlüsselungen vornehmen wollte, folgt einfach dem „Weiter-Weiter-Fertig“-Prinzip. Das Resultat ist, dass die komplette Festplatte genutzt und keinerlei Verschlüsselung durchgeführt wird.
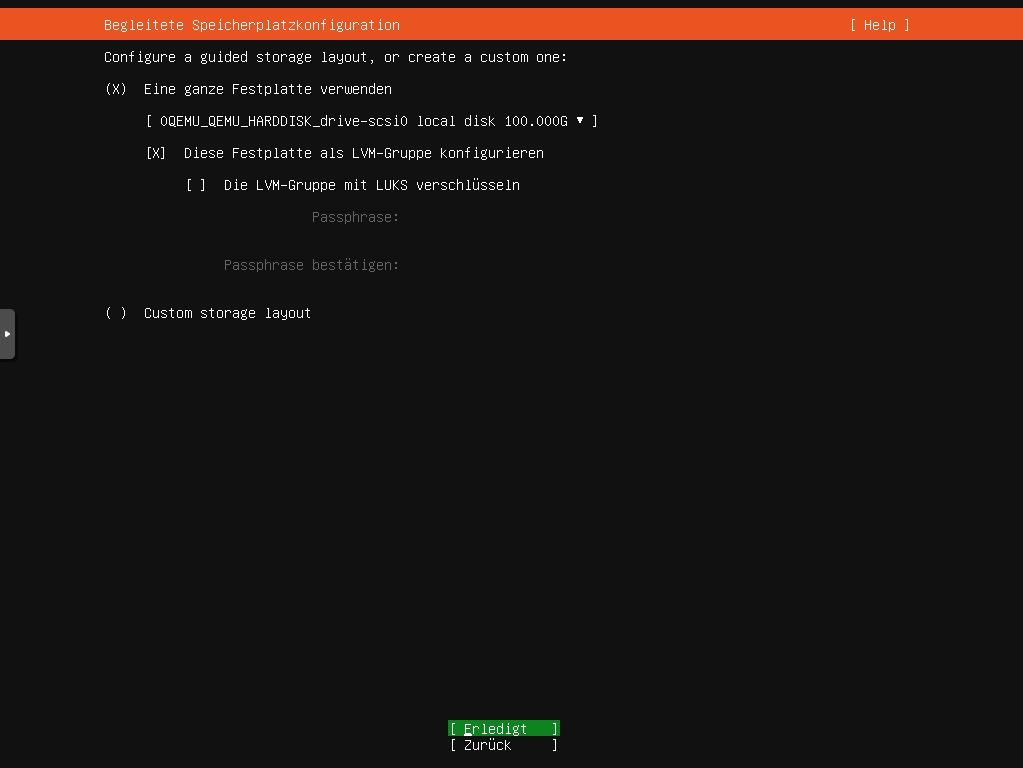
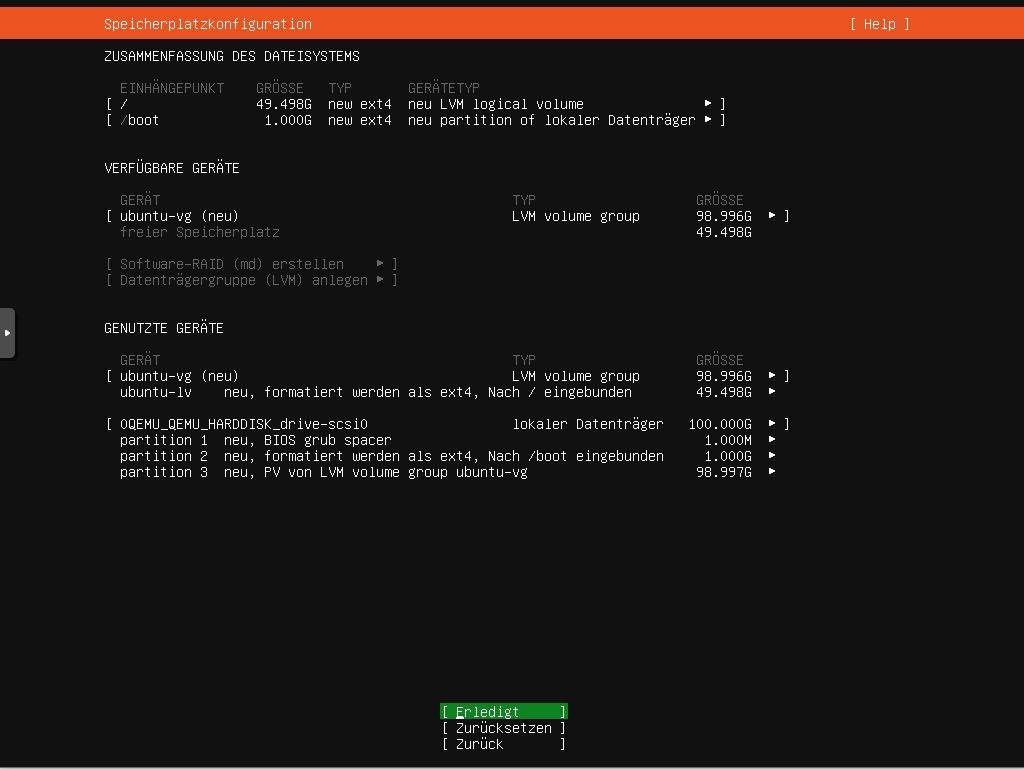
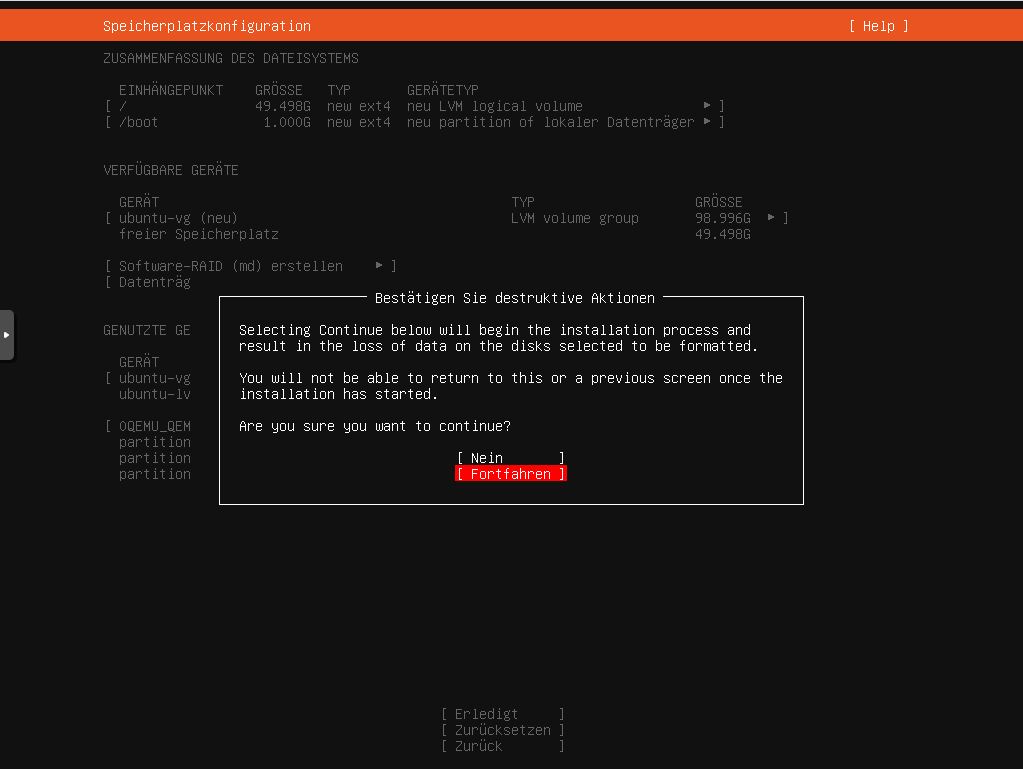
Keine Produkte gefunden.
Letzte Einstellungen des Betriebssystems
Nachdem das geschafft ist, benötigen wir noch einen initialen Sudo-User. In der nächsten Maske setzt man also einen vollständigen Namen, einen Benutzernamen und ein Passwort. Des Weiteren vergeben wir noch den Hostnamen des Ubuntu Servers.
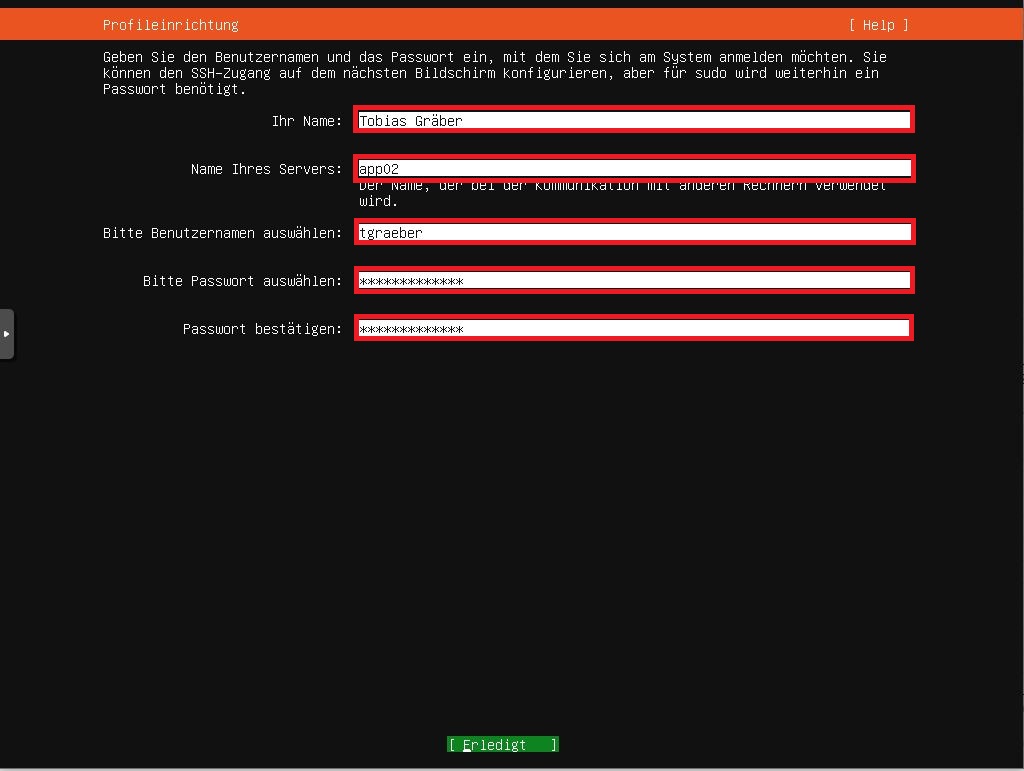
Abschließend fragt der Wizard uns noch, ob und welche zusätzliche Software wir installieren möchten. Wichtig hierbei ist es, einen OpenSSH-Server zu installieren, damit ihr den Ubuntu Server auch über das Netz administrieren könnt. Dazu einfach das entsprechende Häkchen markieren. Weitere Software installiere ich in meinem Fall nicht. Wer das möchte, kann gerne ein oder mehrere Server-Snaps auswählen.
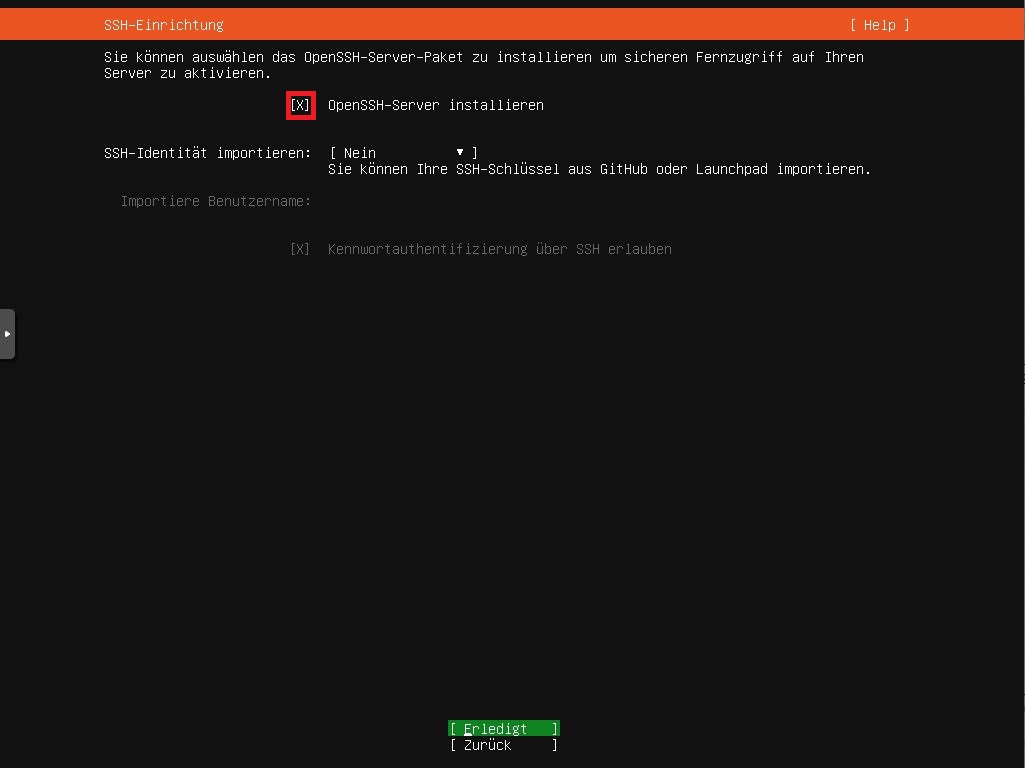
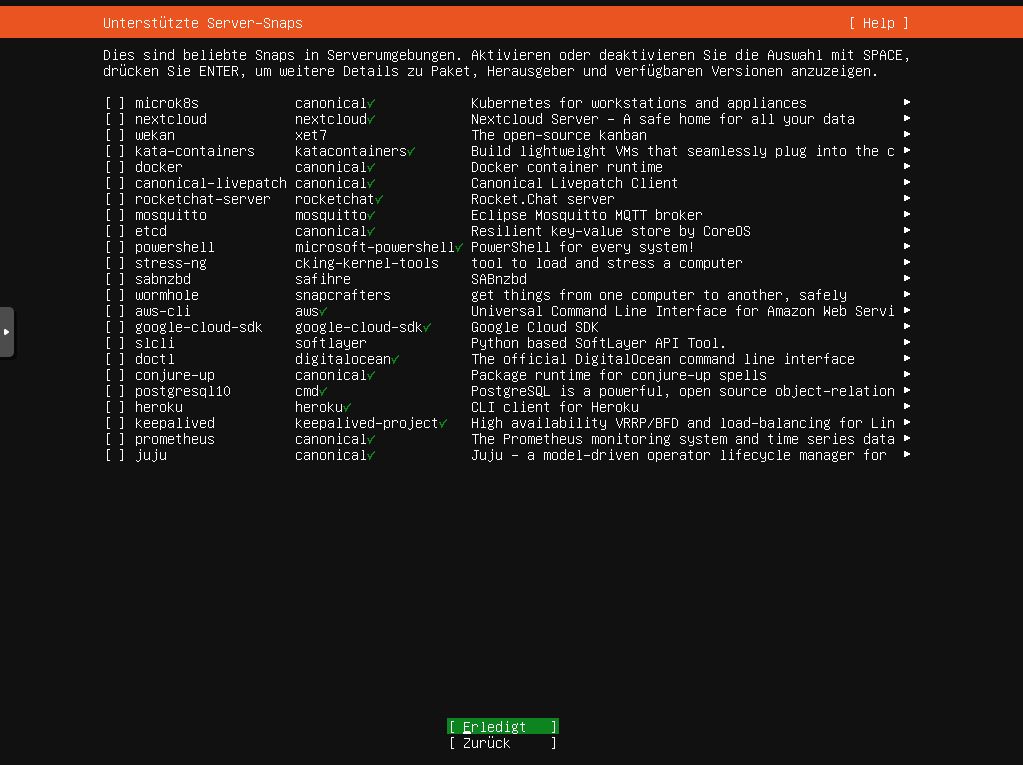
Somit sind wir auch schon am Ende der Installation eines Ubuntu 20.04 LTS Servers angekommen. Auf der letzten Seite des Wizards, werden noch automatisch ein paar Sachen installiert und Updates heruntergeladen und konfiguriert. Nach Abschluss des Ganzen, startet ihr den Server einfach über „Jetzt Neustarten“ durch und es kommt eine frische Ubuntu Installation hoch.
Tipps & Tricks
Wer Ubuntu gerne in einer virtuellen Maschine installieren möchte, kann hierfür beispielsweise KVM auf Proxmox verwenden. Folgt einfach meiner Anleitung zur Erstellung einer KVM und ihr könnt darin euer Ubuntu installieren.

Ich bin beruflich Consultant für Datacenter-Netzwerke. Da ich aber durch und durch IT’ler bin, beschäftige ich mich auch im Privaten viel mit Technik, Smart Home und Automatisierung.
Mit meinen Beiträgen möchte ich euch helfen, in dieser schnelllebigen Welt der Technik etwas Licht ins Dunkle zu bringen.