Im ersten Teil der Reihe Tado Auto-Assist selber bauen mit Home Assistant habe ich euch gezeigt, wie ihr die Fenster-Offen-Erkennung dieses kostenpflichtigen Abo-Services selbst nachbauen könnt. Jetzt möchte ich zu dem etwas umfangreicherem Teil kommen, der Geolokalisierung.
Tado Auto-Assist selber bauen – Geolokalisierung
Was genau verbirgt sich eigentlich hinter dem Wort “Geolokalisierung”? Genau genommen geht es hierbei um das Tracken des Standortes der Personen des eigenen Haushalts. Manchmal wird das Ganze auch in englischer Sprache als “Geofencing” bezeichnet. Mit dieser Funktion ist es möglich, unsere Heizung abhängig vom Standort zu steuern. Verlässt beispielsweise der letzte Bewohner das Haus, wird die Heizung automatisch herunter geregelt. Kommt die erste Person wieder nach Hause, wird die Temperatur wieder auf die gewünschte “Home”-Temperatur angehoben.
Genau, wie bei der Fenster-Offen-Erkennung, ist der Dreh- und Angelpunkt wieder eine Automatisierungsregel in Home Assistant.
Ein wichtiger Faktor hierbei sind aber auch die Smartphones der Benutzer. Es ist wichtig, dass die entsprechenden Sensoren in der Home Assistant App aktiviert sind. Ich zeige euch, wie ihr in der App die entsprechenden Einstellungen finden und setzen könnt:
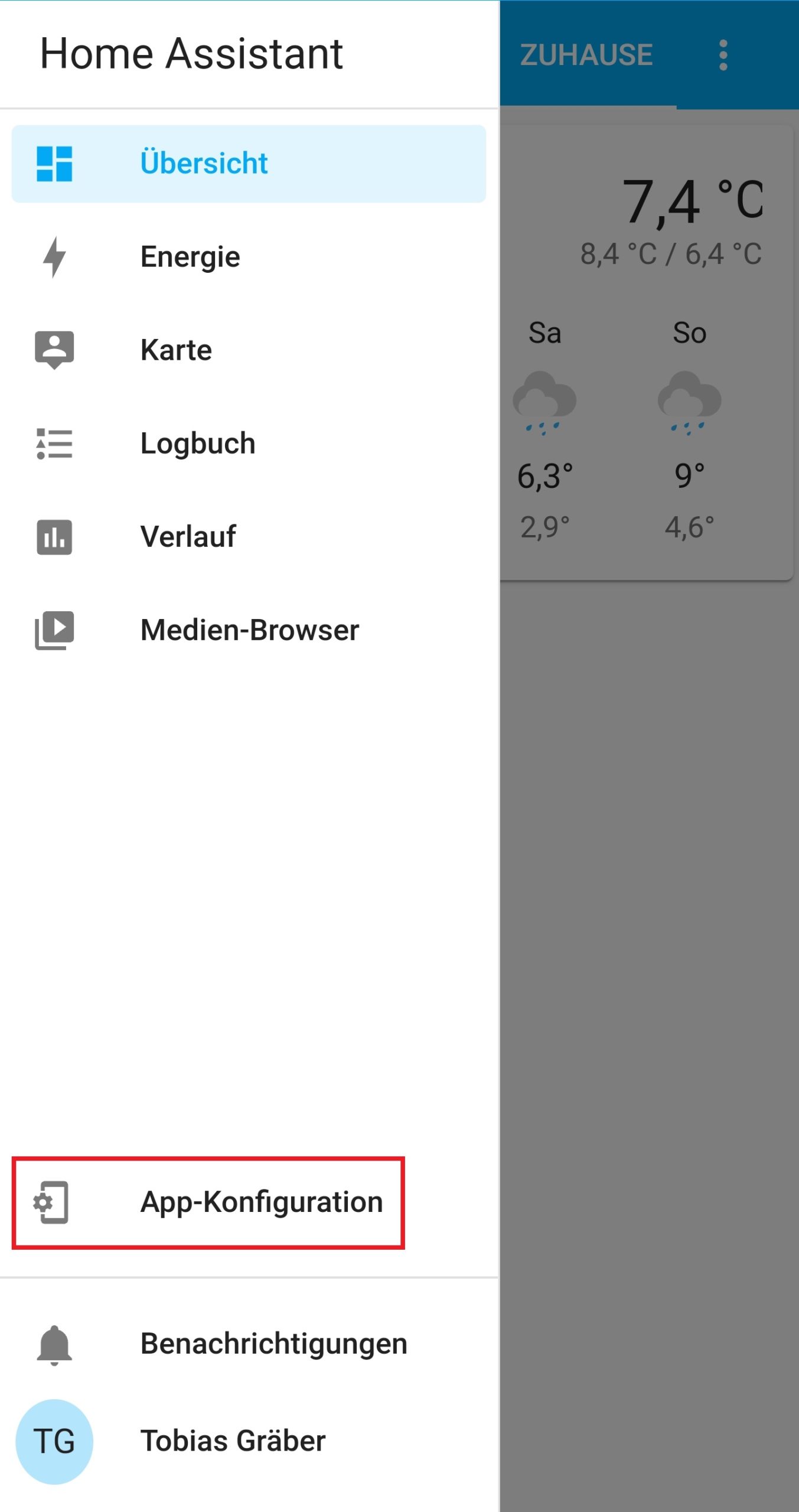
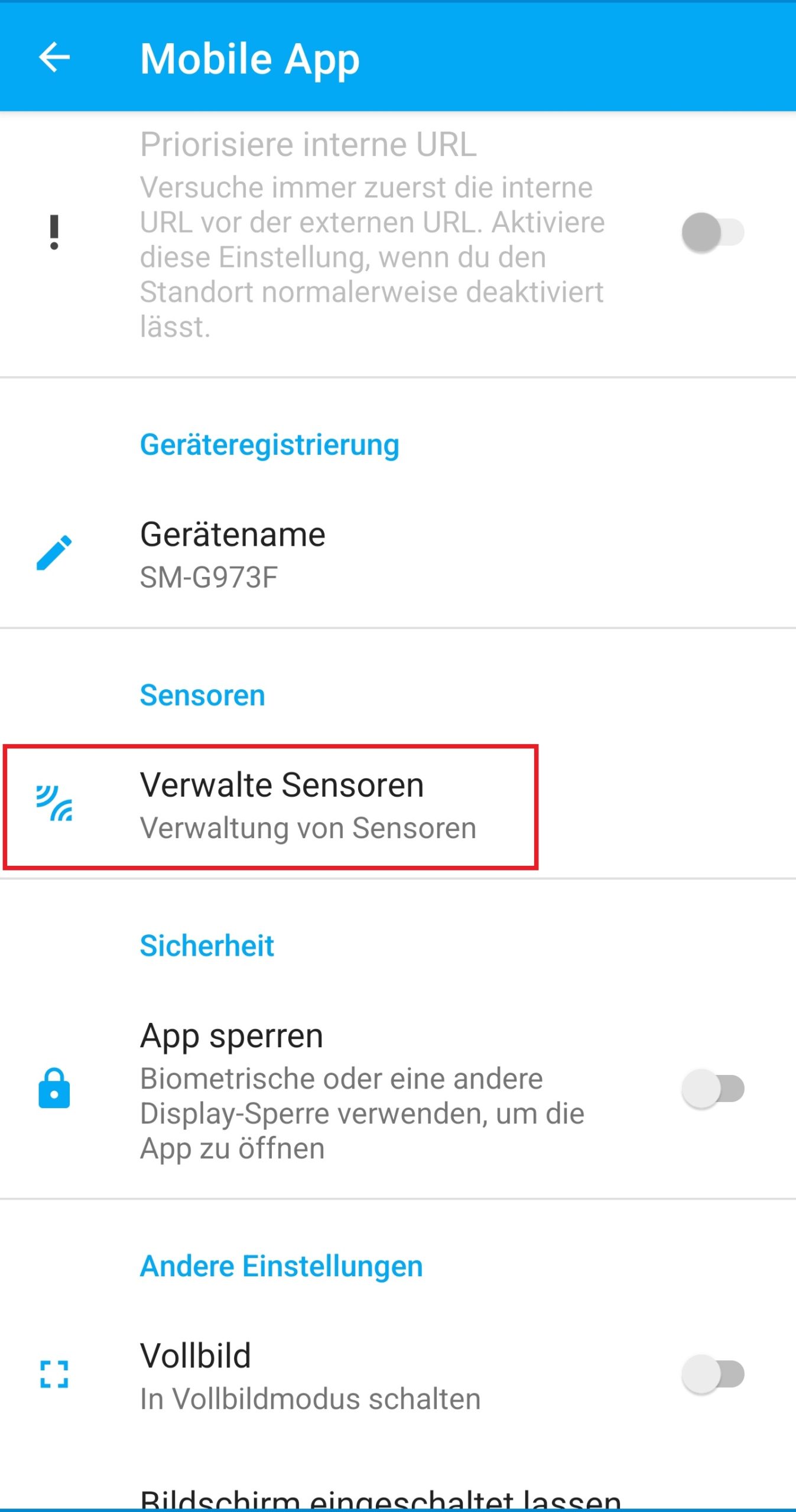
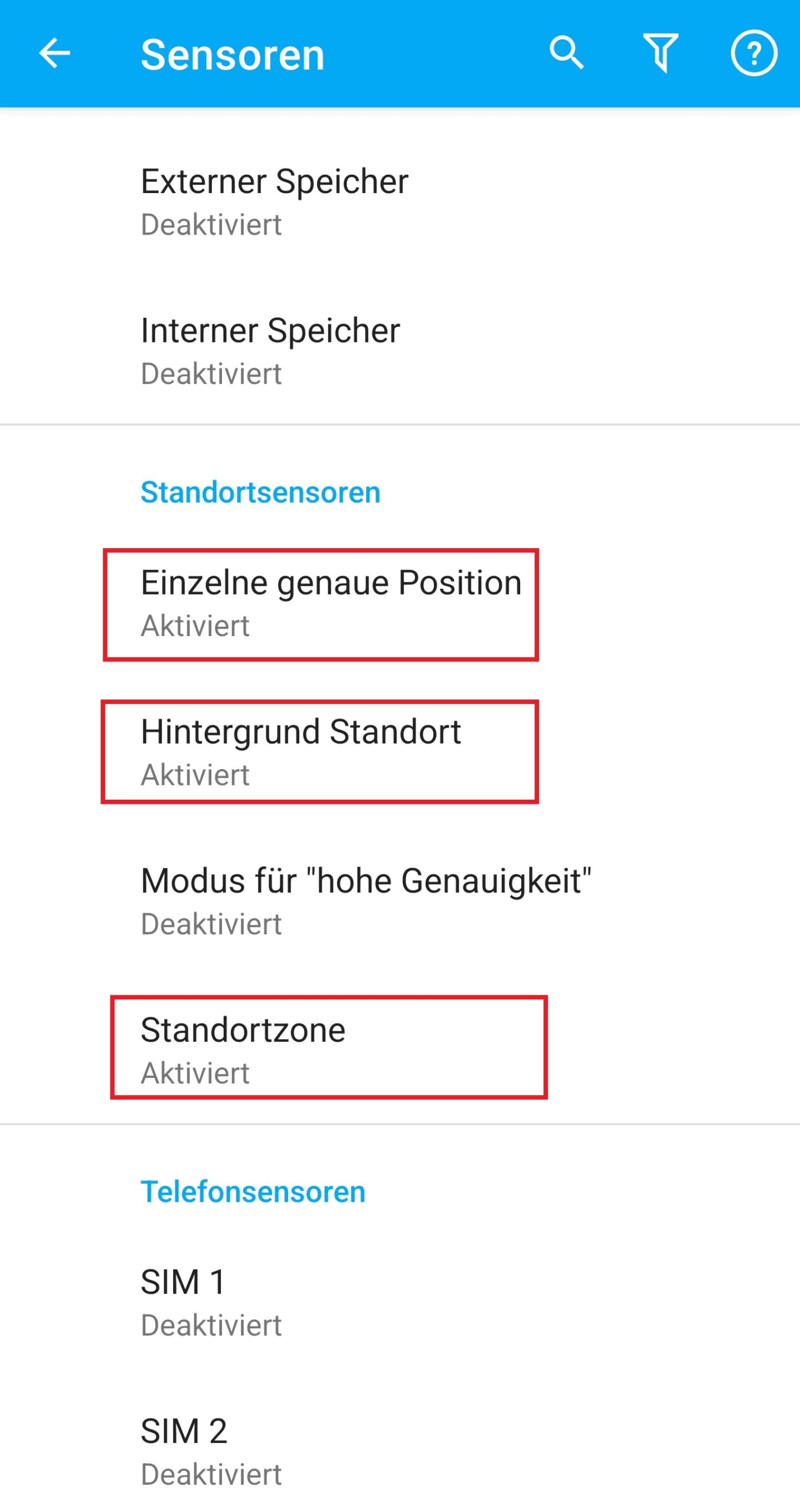
Um die hierfür wichtigen Sensoren zu aktivieren, navigiert ihr im Menü eurer Home Assistant App zu “App-Konfiguration“. Als nächstes wählt ihr den Punkt “Verwalte Sensoren” aus. Im darauffolgenden Fenster muss man eine ganze Weile nach unten scrollen, bis zu dem Abschnitt “Standortsensoren“. Prinzipiell ist es ausreichend, hier die drei Punkte “Einzelne genaue Position”, Hintergrund Standort” und “Standortzone” zu aktivieren.
Keine Produkte gefunden.
Im Home Assistant selbst muss natürlich auch eine entsprechende Home Zone eingerichtet sein. Normalerweise geschieht dies bei der Installation, aber sicherheitshalber solltet ihr dies nochmal prüfen. Hierzu navigiert ihr unter “Einstellungen” zu “Personen & Zonen”:
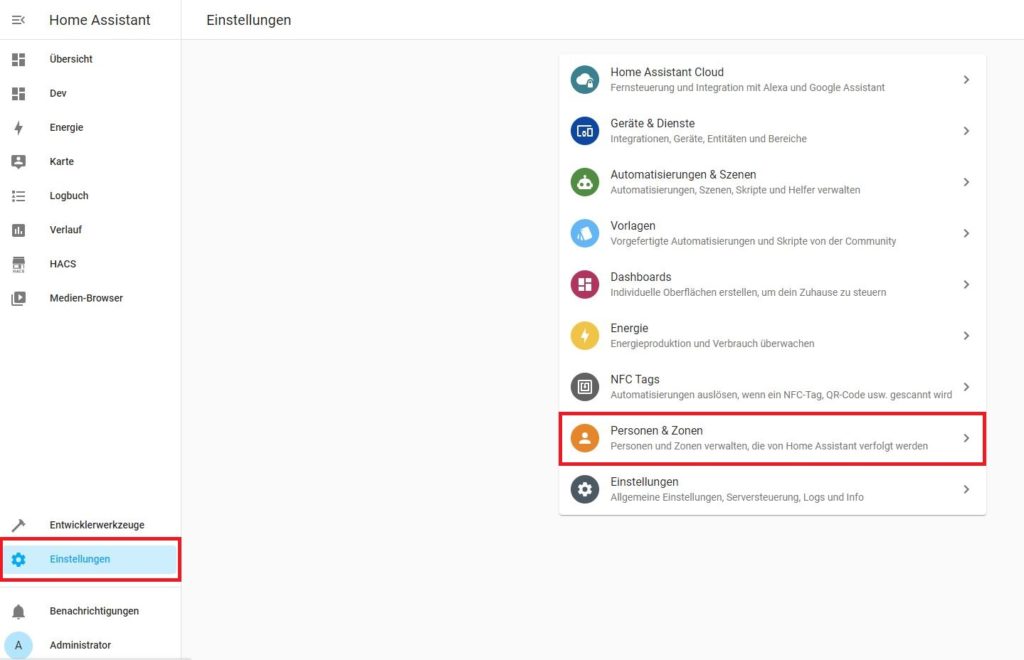
Dort könnt ihr unter dem Reiter Zonen eure Home Zone kontrollieren oder einrichten:
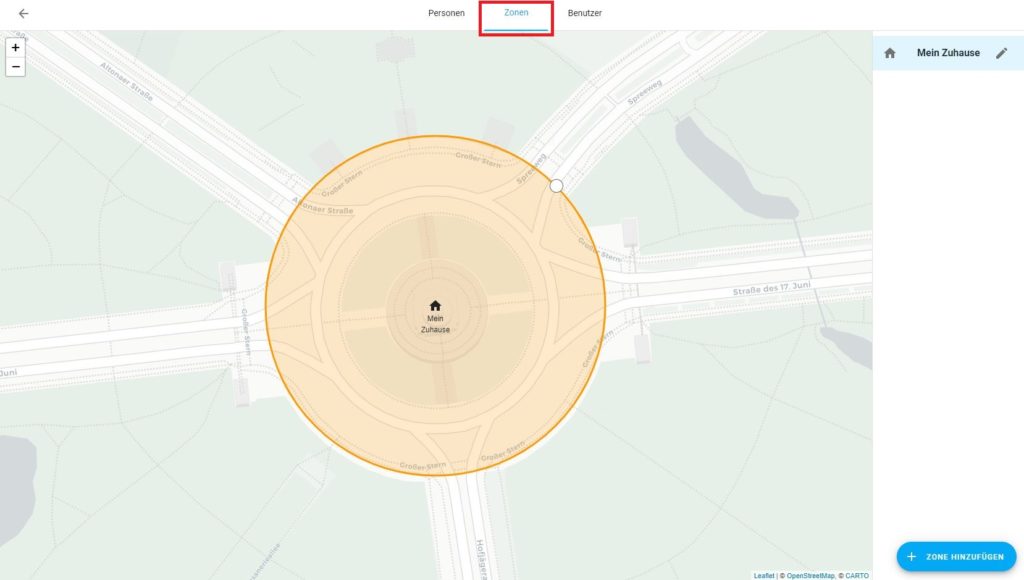
Nachdem wir nun sichergestellt haben, dass die Apps der Mitbewohner ordnungsgemäß ihren Standort übermitteln können und die korrekte Home Zone eingestellt ist, gehen wir jetzt wieder durch die einzelnen Abschnitte der Automatisierungsregeln von Home Assistant, um beide oben genannten Funktionen nachzubauen.
Leaving Home – Grundkonfiguration
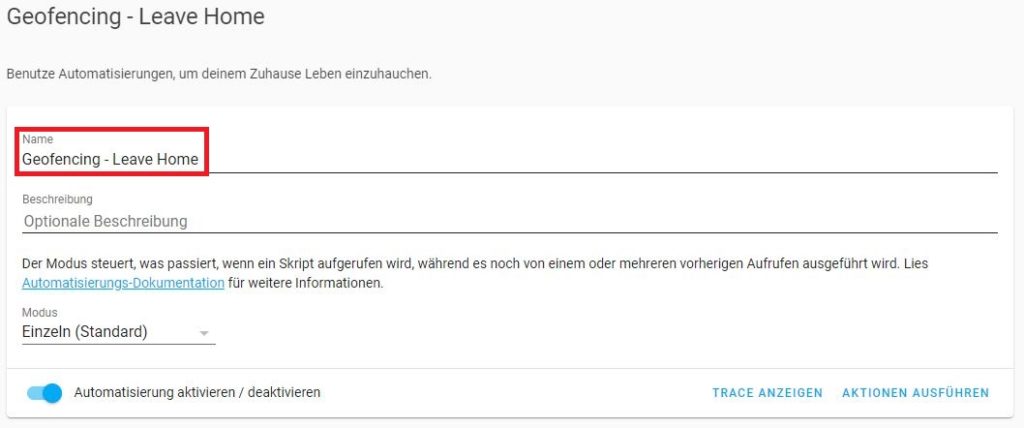
Im ersten Teil der Leaving-Home-Funktion, der Grundkonfiguration, vergeben wir wieder einen sprechenden Namen. Auch der Modus “Einzeln” ist hier wieder völlig ausreichend.
Leaving Home – Auslöser
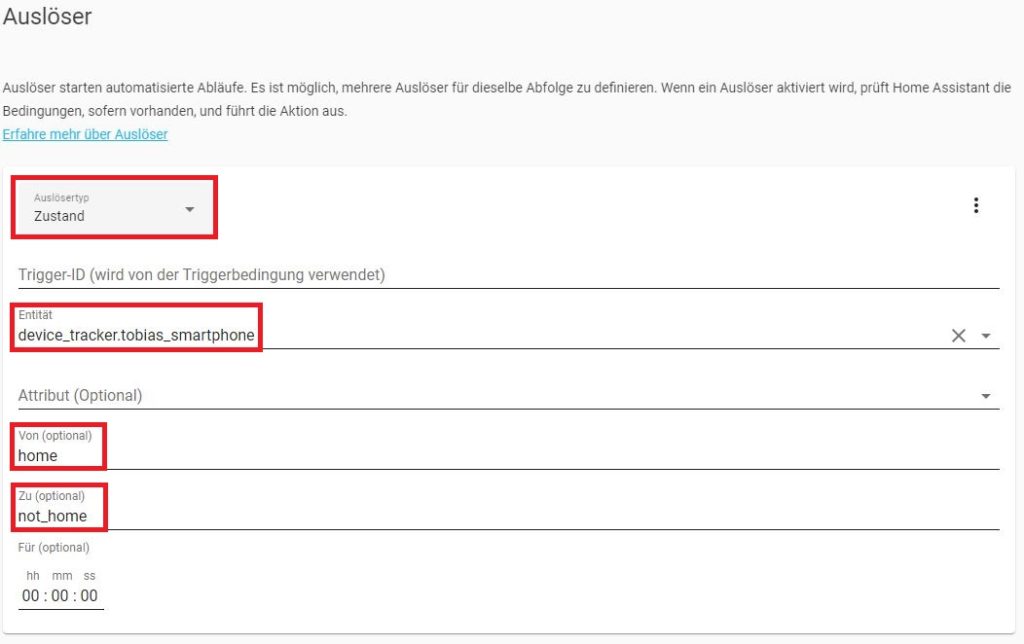
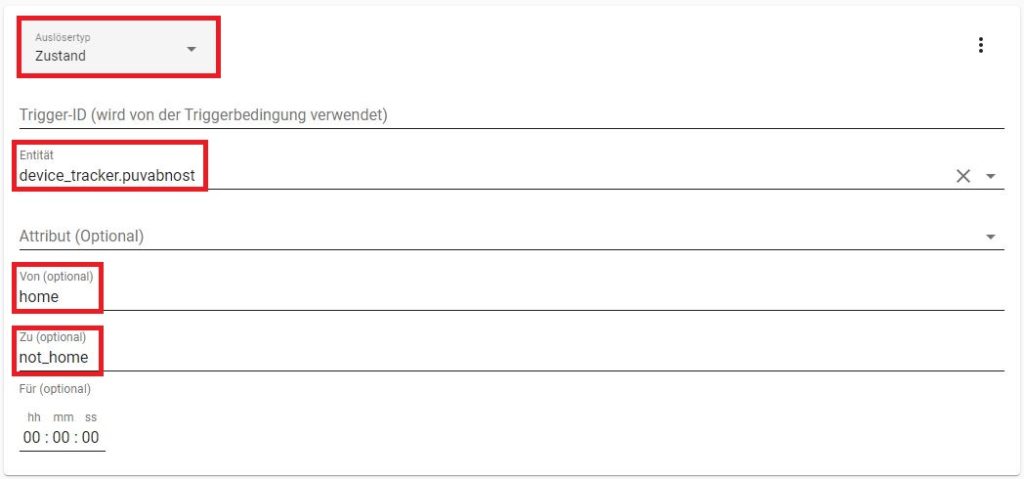
Keine Produkte gefunden.
Der Auslöser dieser Automatisierungsregel ist fast schon selbsterklärend. Hier benutzen wir als Trigger den Standort jedes einzelnen Bewohners. Sobald Dieser die Home Zone verlässt, wird theoretisch diese Regel ausgeführt.
Dazu wählen wir den Auslösertyp “Zustand” aus. Als Entität wird das “device_tracker”-Objekt des jeweiligen Smartphones ausgewählt. Dieses wird automatisch angelegt, sobald ihr die entsprechenden Sensoren in der Home Assistant App aktiviert. In unserem Fall soll sich der Zustand natürlich von “home” nach “not home” ändern. Wie schon gesagt, muss dieser Auslöser für jede einzelne Person des Haushalts konfiguriert werden. In meinem Fall habe ich dies beispielhaft für zwei Personen gemacht.
Damit diese Regel aber tatsächlich nur auslöst, wenn die letzte Person die Home Zone verlässt, benötigen wir jetzt aber noch entsprechende Bedingungen.
Leaving Home – Bedingungen
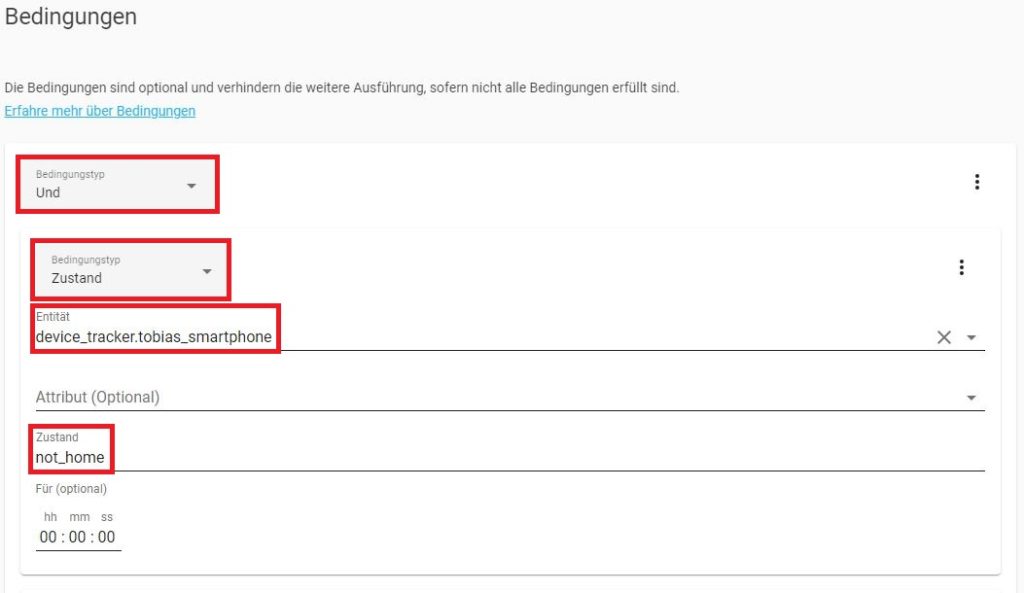
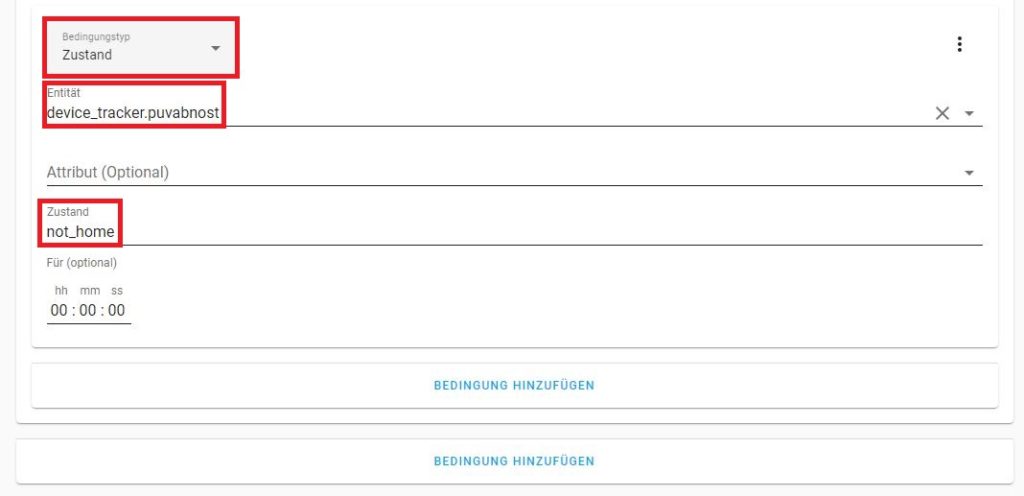
Der wichtigste Parameter der Bedingungen ist definitiv der “Bedingungstyp“. Dieser muss unbedingt auf “Und” gesetzt sein, was besagt, dass alle Bedingungen zutreffen müssen, andernfalls wird diese Regel nicht ausgeführt. In unserem Fall bewirkt das, dass diese Regel tatsächlich nur dann anschlägt, wenn der letzte Bewohner die Home Zone verlässt. Auch hier definieren wir wieder pro “device_tracker”-Objekt den Zustand, dieser muss “not home” sein. Im Umkehrschluss bedeutet das, dass der Standort aller Personen “not home” sein muss, damit alle Bedingungen erfüllt sind.
Leaving Home – Aktionen
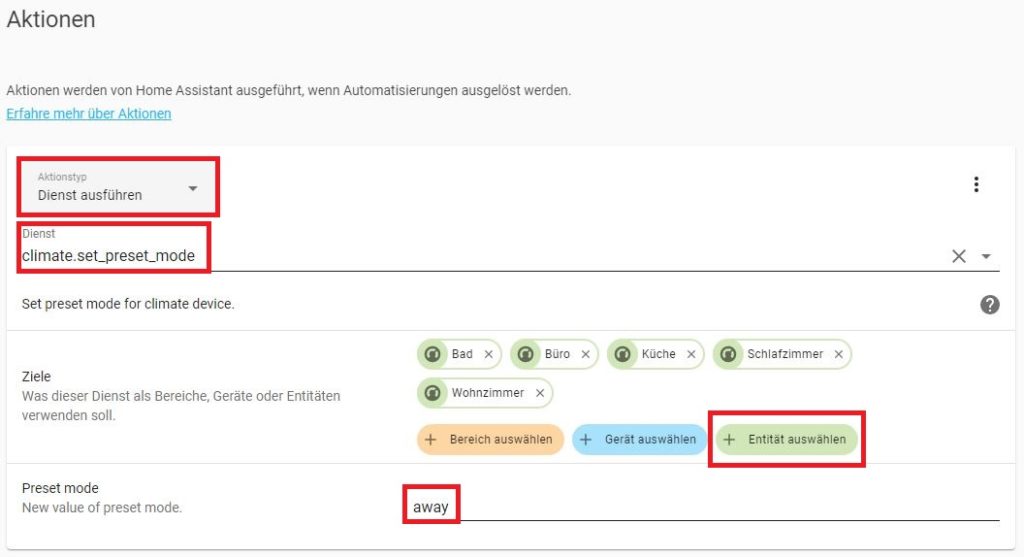
Kommen wir nun zum letzten Teil der Leaving-Home-Funktion, den auszuführenden Aktionen. Hier wählt ihr als Aktionstyp “Dienst ausführen” aus. Als auszuführenden Dienst nehmen wir “climate.set_preset_mode”, also welcher Modus eines Thermostats eingestellt werden soll. Im Normalfall würde es reichen, ein einziges Thermostat auf den Away-Modus zu setzen, da Tado dann automatisch das komplette Zuhause auf “Away” setzt. Da ich aber gern auf der sicheren Seite bin, setze ich einfach für sämtliche Thermostate den richtigen Modus. Hierfür wähle ich als Ziele die entsprechenden Entitäten aus. Dadurch, dass ihr einen “climate”-Dienst ausgewählt habt, habt ihr hier auch nur “climate”-Objekte zur Auswahl.
Mit dem Speichern dieser Automatisierungsregel, haben wir den ersten Teil der Geolokalisierung, die Leaving-Home-Funktion, konfiguriert.
Coming Home – Grundkonfiguration
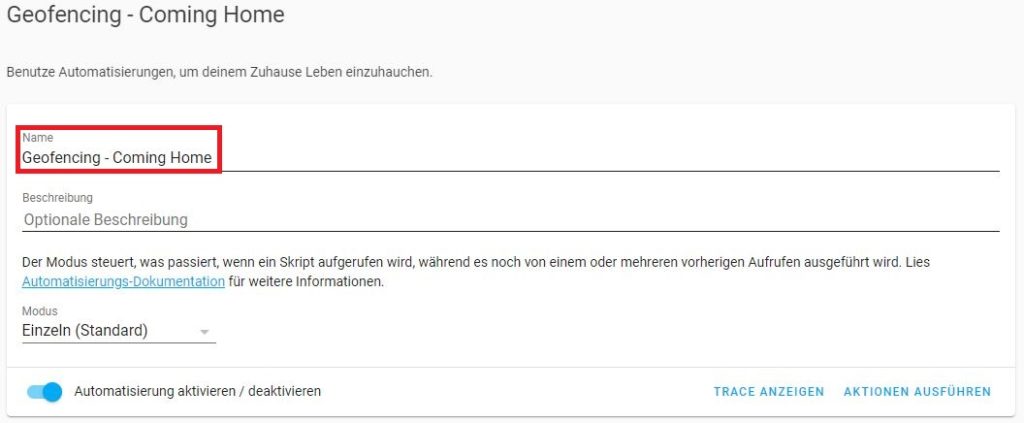
Kommen wir also zu der Coming-Home-Funktion. Ich denke zum ersten Teil, der Grundkonfiguration, muss ich mittlerweile nicht mehr viel sagen. Vergebt einfach wieder einen aussagekräftigen Namen und ab geht’s zum zweiten Teil.
Coming Home – Auslöser
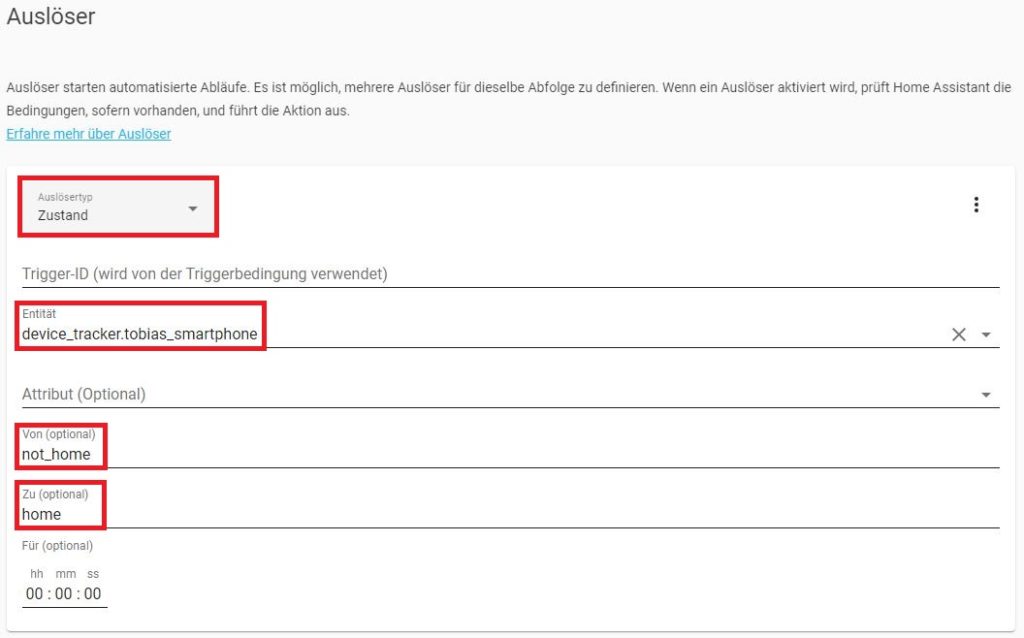
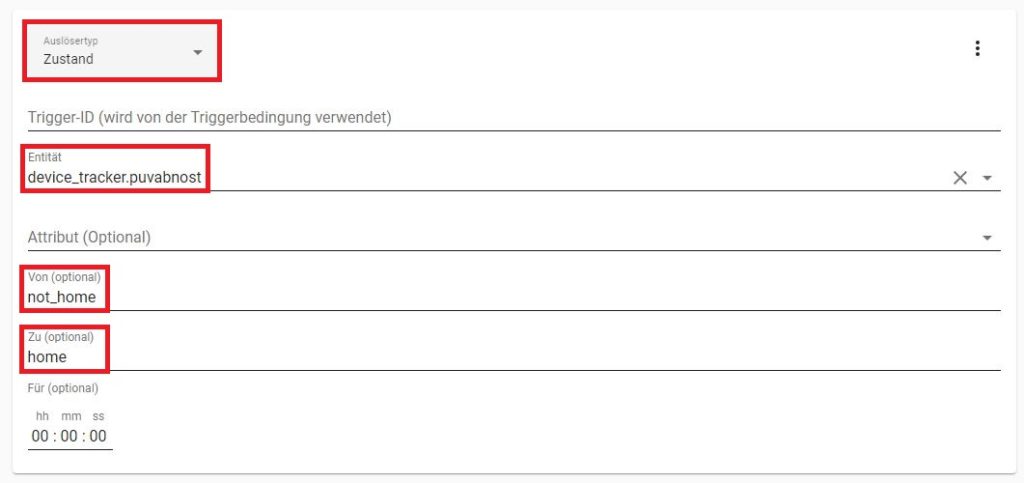
Die Auslöser sind hier das genaue Gegenteil, als die Auslöser bei der Leaving-Home-Funktion. Wir müssen auch hier wieder einen Auslöser für jede Person im Haushalt definieren, nur dass sich jetzt der Zustand von “not_home” nach “home” ändern muss.
Coming Home – Bedingungen
Bedingungen gibt es an dieser Stell nicht, da die Regel ausgelöst werden soll, sobald ein Bewohner wieder die Home Zone betritt. Das bedeutet zwar, dass diese Regel immer ausgeführt wird, aber der Nutzen heiligt hier die Mittel, denn im Zweifelsfall ist der Modus schon “Home”, würde aber entsprechend geändert werden, falls dem nicht so ist.
Keine Produkte gefunden.
Coming Home – Aktionen
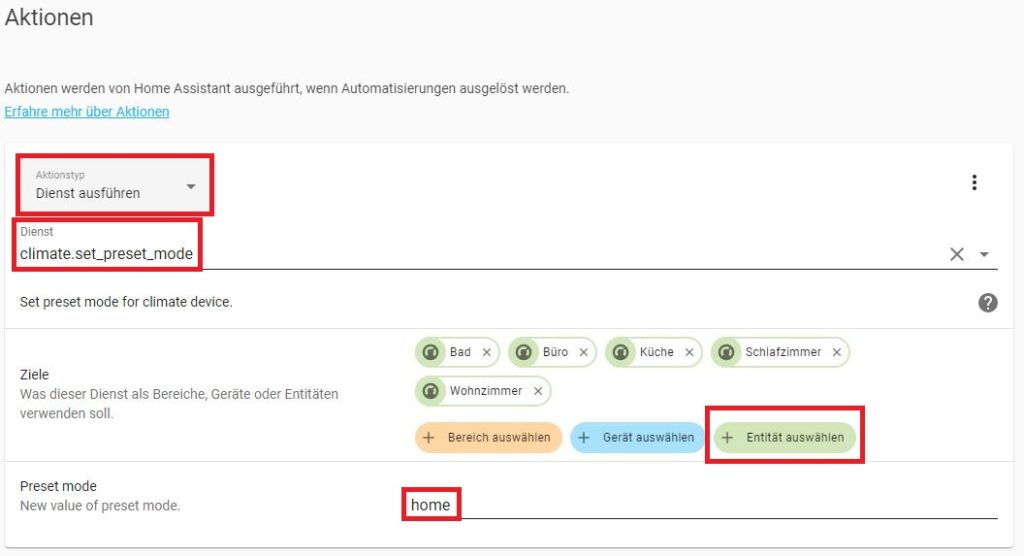
Auch bei den Aktionen gilt wieder das Prinzip wie bei der Leaving-Home-Funktion. Es würde reichen, wenn ihr ein Thermostat auf “Home” setzt, ich gehe aber auf Nummer sicher und versetze alle Thermostate in den Home-Modus.
Wir sind nun auch am Ende dieser Automatisierungsregel angekommen und beendet das Ganze, indem wir auf Speichern klicken.
Fazit zu Tado Auto-Assist selber bauen
Damit haben wir auch den zweiten Teil der Beitragsreihe Tado Auto-Assist selber bauen mit Home Assistant abgeschlossen. Ich finde, auch wenn es recht aufwendig ist, das Ganze zu konfigurieren (erst recht, wenn euer Zuhause viele Bewohner hat), lohnt es sich. Wie ich eingangs schon beschrieben habe, wird es sich wohl für die meisten Benutz von Tado lohnen, den kostenpflichtigen Abo-Service zu nutzen, aber mit ein bisschen technischem Know-How ist das Ganze auch kostenlos möglich.
Tipps & Tricks
Ihr möchtet mehr zum Thema Tado und Home Assistant erfahren? Dann klickt euch doch mal durch meine entsprechenden Kategorien:

Ich bin beruflich Consultant für Datacenter-Netzwerke. Da ich aber durch und durch IT’ler bin, beschäftige ich mich auch im Privaten viel mit Technik, Smart Home und Automatisierung.
Mit meinen Beiträgen möchte ich euch helfen, in dieser schnelllebigen Welt der Technik etwas Licht ins Dunkle zu bringen.
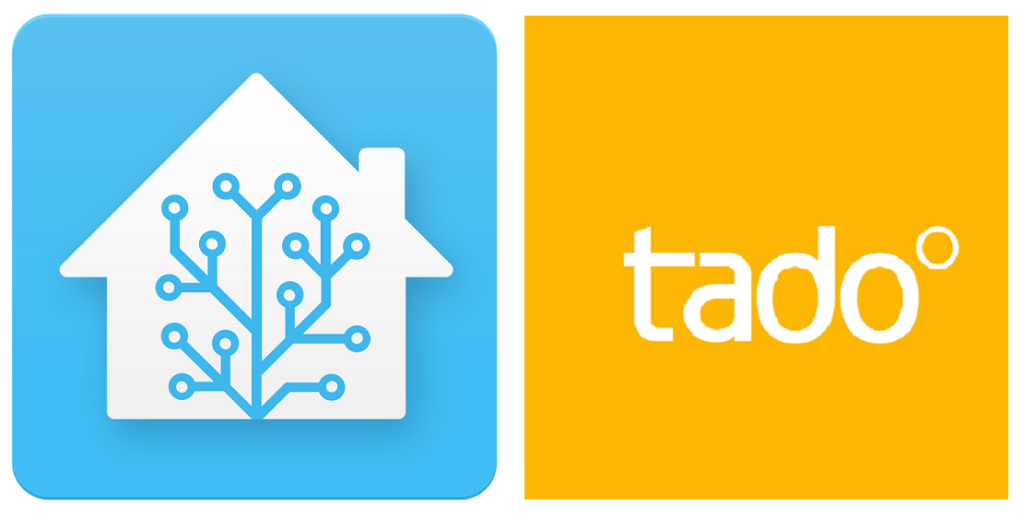

Hallo,
danke für deine Anleitungen. Ist es bei dir auch so, dass der Sensor xxx.tado_mode immer nur HOME anzeigt und auch in den Statusattributen (per Entwickleroptionen oder der Thermostat-Karte) ist es immer nur HOME. Setze ich über die Karte auf Away springt es auch sofort wieder zurück.
Hi,
ja das ist tatsächlich ERSTMAL auch bei mir so. Allerdings springt Tado sofort auf “Away” um, wenn ich in der Thermostat-Karte die Voreinstellung von “Zuhause” auf “Abwesend” stelle. Ist das bei dir auch so? Wenn ja, sollte die Funktionalität an sich gegeben sein. Aber auch hier ändert sich an dem Status des Sensors ERSTMAL nichts. Wenn du aber abwartest, bis Tado Home Assistant wieder Updates geschickt hat (dauert in der Regel um die 5 Minuten), wechselt auch der Sensor in den Away Mode, so wie es auch sein soll, ist eben ein Sensor. Im Übrigen ist das Attribut, welches du suchst, um das Ganze manuell zu triggern der “preset_mode” der Entität climate.XXX und nicht der Sensor des Modus. 😉
Du könntest natürlich deine Personen auch zu einer Gruppe zusammenfassen. Dann tritt der gewünschte effekt auch automatisch ein. Sobald die letzte Person Home verlässt wird der status auf not_home der Gruppe gesetzt. Und wenn eine Person der Gruppe nachhause kommt wird der Status entsprechend auf home gesetzt.
Hi Sebastian,
so habe ich das noch nicht verwendet, aber klingt für mich durchaus plausibel. Kann man so machen. Vielen Dank für die Ergänzung!
Hallo Tobias,
danke für das tolle Tutorial! Leider funktioniert bei mir das Geofencing nicht. Mein HA läuft ausschließlich im lokalen Netzwerk. Brauche ich externen Zugriff (bspw über duckdns) damit das verlässlich funktioniert?
Hallo Lukas,
ja, dein Home Assistant muss von Extern erreichbar sein, damit das Handy die Daten dorthin schicken kann.
Habe die Funktion nachgebaut. Lasse bei mir aber einfach nur alle 30 Sek schauen, welche smartphones im Wlan sind ( Fritz Box). Dann braucht man das Geofencing nicht und kann alles im local lan betreiben. Muss halt nachts ein Smartphone im Wlan bleiben, falls man Nachts die Heizung braucht.
Grüße