In dieser Beitragsreihe möchte ich euch erklären, welche Methoden es gibt, Home Assistant auf Linux zu installieren und was hierbei zu tun ist.
Wie im ersten Teil beschrieben, fokussiere ich mich in dieser Reihe auf die zwei gebräuchlichsten Installationsmethoden, Docker und KVM. Im Folgenden zeige ich euch Schritt für Schritt, wie ihr Home Assistant in einer KVM installiert.
Vorbereitungen um Home Assistant zu installieren
Zu Beginn müsst ihr erst einmal das aktuelle Image herunterladen. Die momentan aktuelle Version 6.6 könnt ihr hier von GitHub beziehen. Nun müsst ihr diese Datei noch entpacken. Hierzu nutzt ihr folgenden Befehl auf der Konsole:
sudo unxz haos_ova-6.6.qcow2.xz
Unter Umständen müsst ihr hierzu noch “unxz” installieren. Auf Ubuntu- bzw. Debian-Systemen funktioniert das wie folgt:
sudo apt get install xz-utils
Im nächsten Schritt erstellt ihr die neue virtuelle Maschine für Home Assistant. Dabei lautet die Minimalanforderung an die KVM folgerndermaßen:
- 2GB Arbeitsspeicher
- 32 Laufwerksgröße (ergibt sich durch das Einbinden des Images)
- 2 vCPUs
Falls ihr mehr Ressourcen übrig habt, gilt auch hier: je mehr, desto besser!
Keine Produkte gefunden.
Wenn ihr das heruntergeladene Image nicht schon während der Erstellung der KVM einbinden bzw. importieren könnt, solltet ihr dies nun als nächsten Schritt tun. Hier kommt es sehr auf das System an, wie das zu tun ist, sodass ich euch da keine pauschale Antwort darauf geben kann.
Auf beispielsweise Proxmox kann man dies nach der Erstellung der KVM nachträglich auf der Kommandozeile tun:
qm importdisk <VMID> <SOURCE> <STORAGE>
Hierbei ersetz ihr “VMID” mit der ID der virtuellen Maschine in Proxmox. “SOURCE” ist der absolute Pfad des entpackten Images und “STORAGE” ist der Name des Storages, wo eure virtuellen Festplatten normalerweise liegen.
In meinem Fall, sieht der Befehl so aus:
qm importdisk 100 /tmp/haos_ova-6.6.qcow2.xz local
Eventuell müsst ihr anschließend noch die neue Festplatte in die Boot-Order der KVM mit aufnehmen, aber auch dies ist wieder systemabhängig. Jetzt seid ihr auch an dem Punkt, an dem ihr eure neue Home Assistant KVM zum ersten Mal starten könnt.
Optional: Statische IP vergeben
Wenn ihr in dem vergebenen Netz keinen DHCP-Server laufen habt, müsst ihr erstmal noch eine statische IP auf der Konsole der VM vergeben.
Hierzu loggt ihr euch als root ein. Das Passwort ist im Moment noch nicht gesetzt. Sobald ihr angemeldet seid, meldet ihr euch auf der CLI mit “login” an:
ha > login
“ha >” sollte nun zu “#” wechseln. Ab jetzt seid ihr in der Lage das so genannte “nmcli”-Configuration Tool zu nutzen. Damit schauen wir zunächst einmal nach, wo wir eine IP setzen müssen:
nmcli con show
Ihr bekommt nun eine ähnliche Ausgabe, wie diese:

In dieser Auflistung könnt ihr anhand der letzten Spalte erkennen, welcher Verbindung euer Netzwerkinterface zugeordnet ist. Genau dieses editieren wir nun mittels:
nmcli con edit "Supervisor enp0s18"
“#” wechselt nun zu “nmcli>”. Hier könnt ihr nun nach und nach folgende Kommandos absetzen:
set ipv4.addresses <CIDR>
set ipv4.dns <DNS-SERVER>
set ipv4.gateway <GATEWAY>
save
Um eine statische IP zu setzen, bestätigt die Frage nach der “manual method” mit “yes”. Ersetzt einfach die Parameter “CIDR”, “DNS-SERVER” und “GATEWAY” mit euren Daten. Anschließend startet ihr die KVM neu.
Abschluss der Installation von Home Assistant
Nach wenigen Momenten ist auch die Web-GUI unter folgender URL erreichbar:
http://<IP-ADRESSE>:8123/
Ihr werdet an dieser Stelle mit einem Ladebildschirm begrüßt. Wie unschwer zu erkennen ist, kann dieser auch schon mal eine Weile so bleiben. Maximum sollte aber tatsächlich 20 Minuten sein:
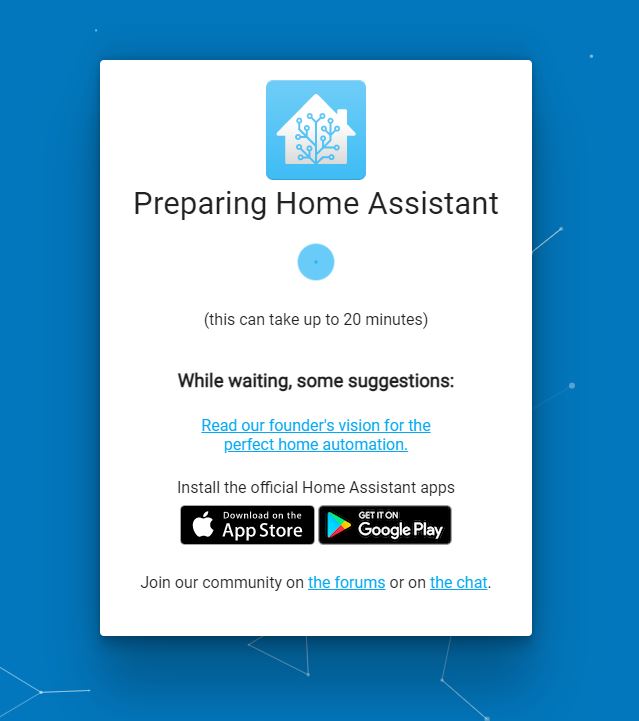
Irgendwann ist dann aber auch das “Preparing” abgeschlossen und ihr seht die selbe Maske, wie auch schon bei der Installation auf Docker. Damit konnten wir Home Assistant erfolgreich installieren:
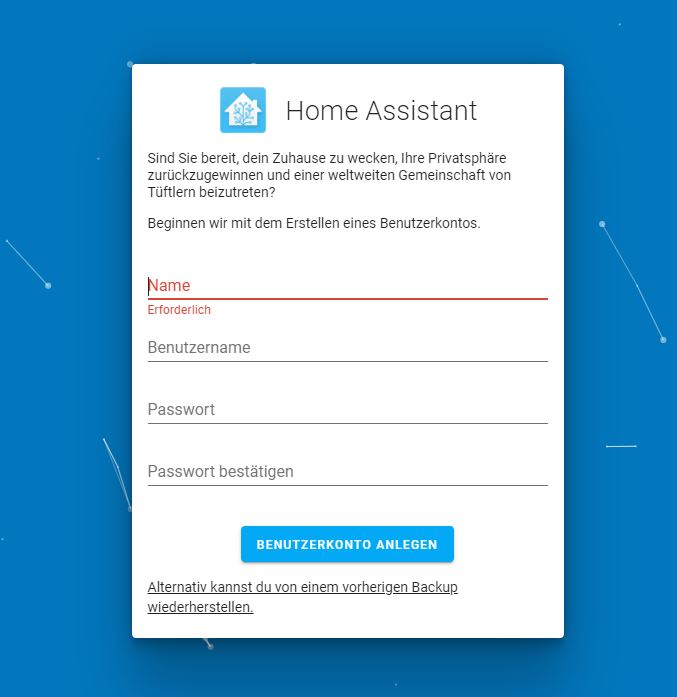
Tipps & Tricks
Falls ihr Hilfe bei der Erstellung der virtuellen Maschine benötigt, kann ich euch als Unterstützung folgenden Beitrag von mir empfehlen:

Ich bin beruflich Consultant für Datacenter-Netzwerke. Da ich aber durch und durch IT’ler bin, beschäftige ich mich auch im Privaten viel mit Technik, Smart Home und Automatisierung.
Mit meinen Beiträgen möchte ich euch helfen, in dieser schnelllebigen Welt der Technik etwas Licht ins Dunkle zu bringen.

